树莓派的初步配置及无屏无网线连笔记本电脑
前言:
由于之前弄一些比赛项目,了解到了树莓派和tensorflow,安装的过程确实非常痛苦,网上的资料水平参差不齐,往往会挖好多坑等你跳,所以我打算写这篇安装教程,一来是想把之前看到的大佬的教程记录下来,给后面的同学同时也是自己,少走弯路。二来留个纪念,纪念那段时间的秃头熬夜hh。
该教程依然具有很强的主观性,所以可能没办法照顾到所有的同学,实在是抱歉~
还是一句话,配置环境很繁琐,但却是最基本的,也是技术含量最低的。我们要的是能够尽快安装好环境,然后使用它去完成更有价值的东西:)
初始配置:
完成TF卡的初步格式化。
首先需要准备一张32G的TF卡,和一个读卡器,将带有TF卡的读卡器插入笔记本电脑后,会提示格式化,我们需要点击取消。注:可能以后每次插入读卡器都会出现该提示,一定要记得点击取消
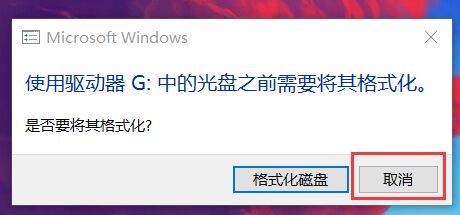
然后可以看到会多出两个盘,一般第一次弄的话,只有一个boot盘
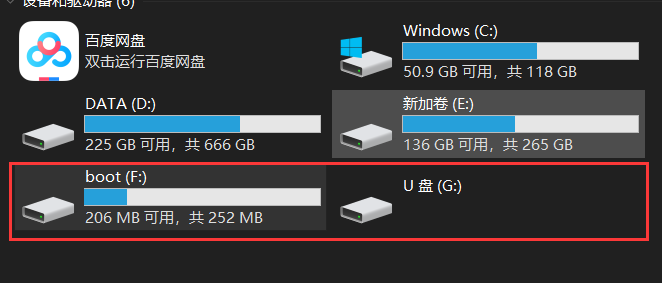
这里我们需要启动软件SDFormatter来手动格式化TF卡,打开SDFormatter.exe软件。
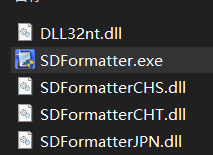
选择boot盘(F:),点击格式化,若有弹窗,点击确定即可,或者失败的话,再次格式化即可。
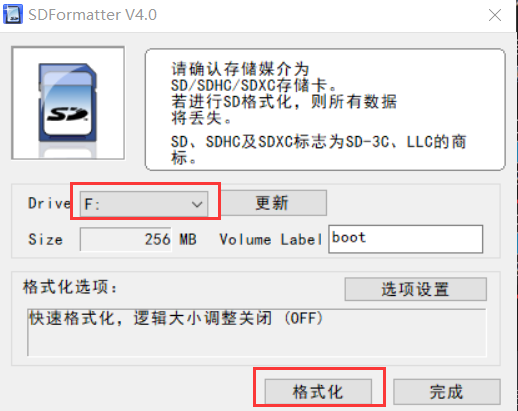
这时就可以看到,BOOT盘变为了TF卡的大小,我的是32G的,所以这里为29.7G,属于正常现象
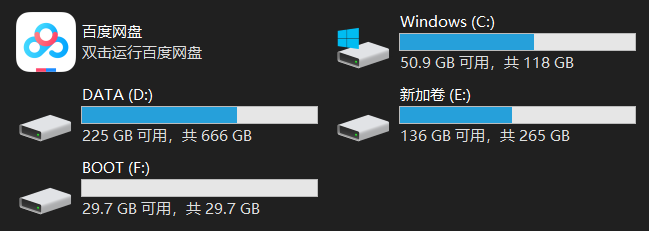
安装树莓派系统
具体树莓派的系统下载可自寻CSDN教程,应该有三个版本,①无桌面版(推荐给很熟悉linux操作系统的大佬),②桌面简化版(带桌面但是没有安装官方推荐的各种应用软件,推荐给TF卡容量较小的同学),③桌面完整版(推荐给纯小白,缺点就是这三个版本中,第三种体积最大,可能会安装一些我们不需要的软件)
首先把我们下载好的镜像文件,通过Win32DiskImager.exe软件,烧录到TF卡中
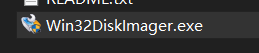
打开该软件,默认会找到对应的F:盘,如果没有可以自己设置一下。点击箭头所指的位置,寻找下载好的树莓派系统镜像文件所在的位置。
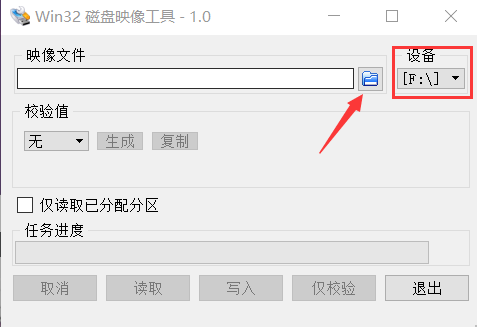
我这里的话,把镜像文件放到了D盘目录下,选中并点击右下角的打开即可。
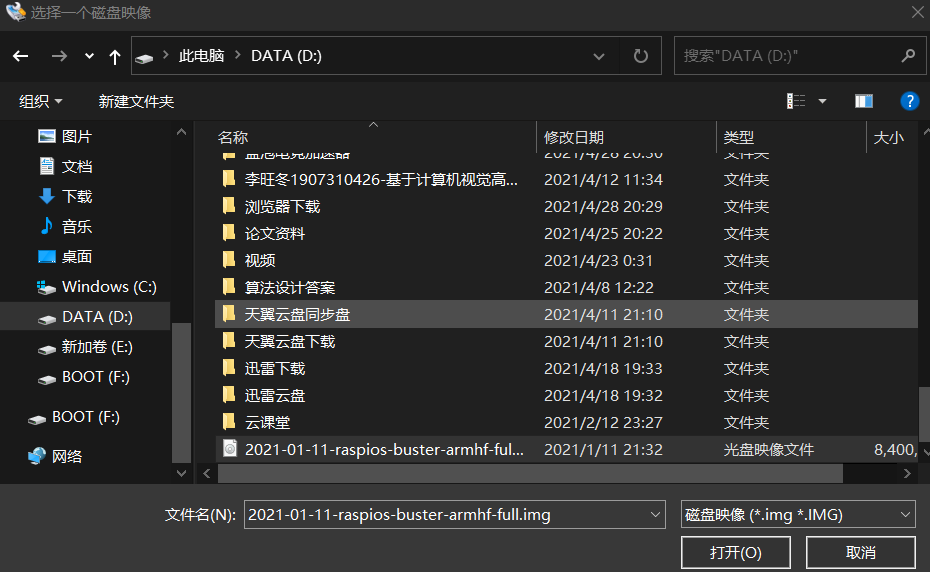
之后点击写入(可能会出现提示,这里我们点击确定),然后等待完成即可:)
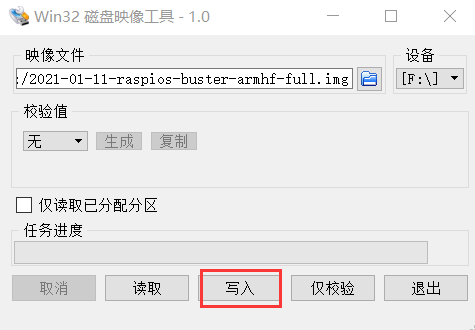
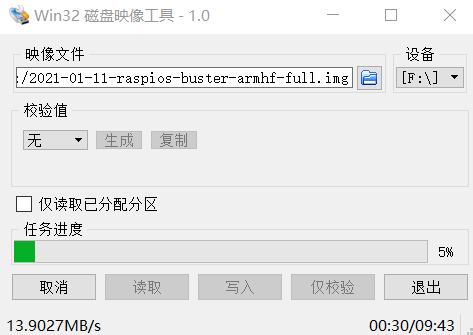
注:完成后,电脑可能会再次提示是否格式化,这里我们还是点击取消,如果点了确定,那只能重来一边了哈哈
激活WIFI,SSH,搭建VNC
这里看这篇大佬的配置即可
进入上述网址链接后,点击红框内容即可查看大佬的教程(也可以查看大佬的其他教程)
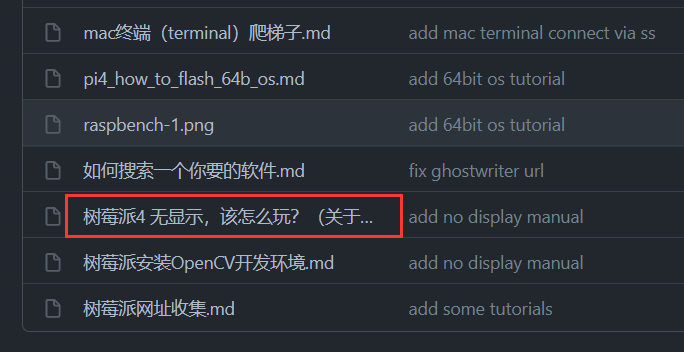
由于我的是校园网(校园网必须要网页端登录,应该可以实现,但是太麻烦了),所以有些地方可能有点不同,接下来我会详细说明校园网的配置。
在BOOT盘(F:),新建一个文件wpa_supplicant.conf,后缀名为.conf,并用记事本(一定要用记事本打开)
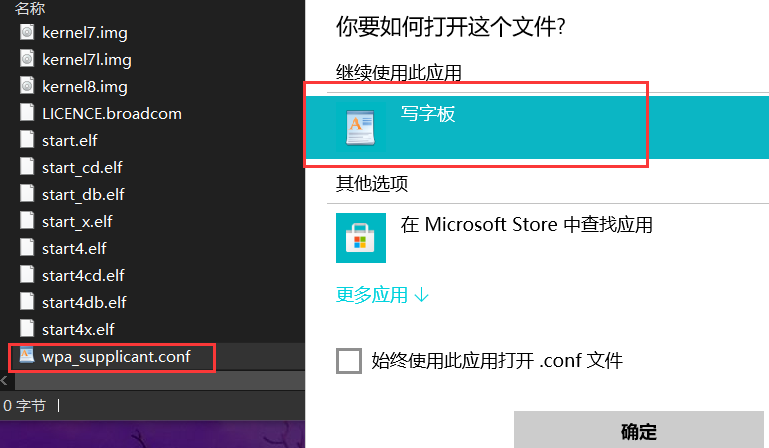
按红色箭头,打开移动热点。
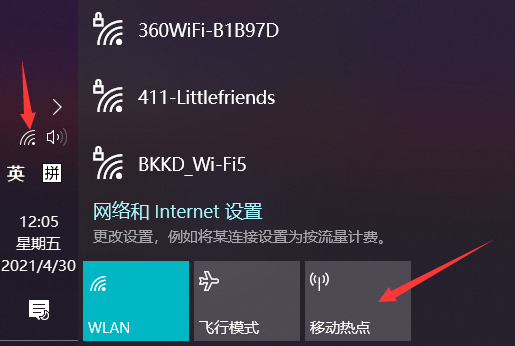
并且右键,点击”转到设置”
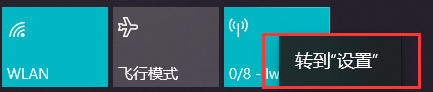
我们可以在红框内看到“网络名称“和”网络密码”,也可以点击编辑,更改密码和名称。
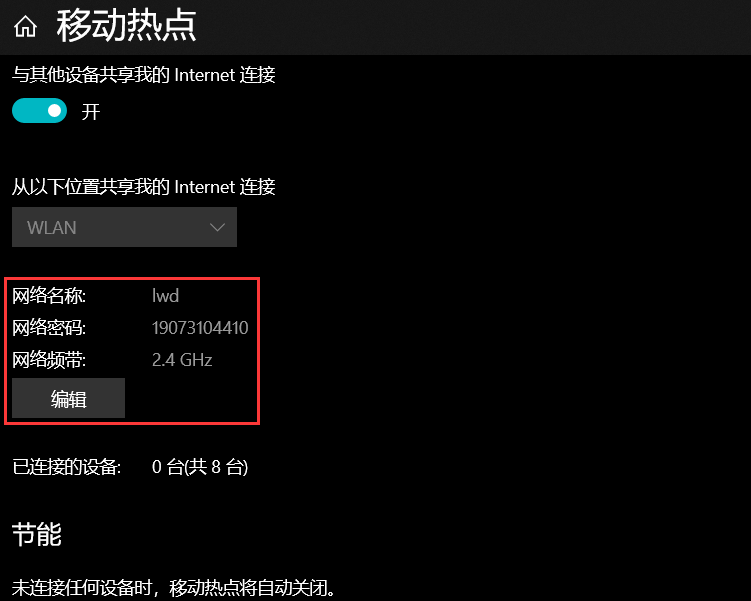
知道名称和密码之后,将我们刚才创建好的wpa_supplicant.conf,用记事本打开,找不到记事本,可以右键该文件,选择打开方式即可。
将下面的代码复制粘贴到该文件内,并更改自己的”网络名称”和”网络密码”.
1 | |
扩展内容:
1 | |
修改完后,保存即可。
在windows电脑上,进去boot分区。建立一个名字为ssh的空白文件即可。注意要小写且不要有任何扩展名。 树莓派在启动之后会在检测到这个文件之后自动启用 ssh 服务。随后即可通过登录路由器找到树莓派的 IP 地址,通过 ssh 连接到树莓派了。
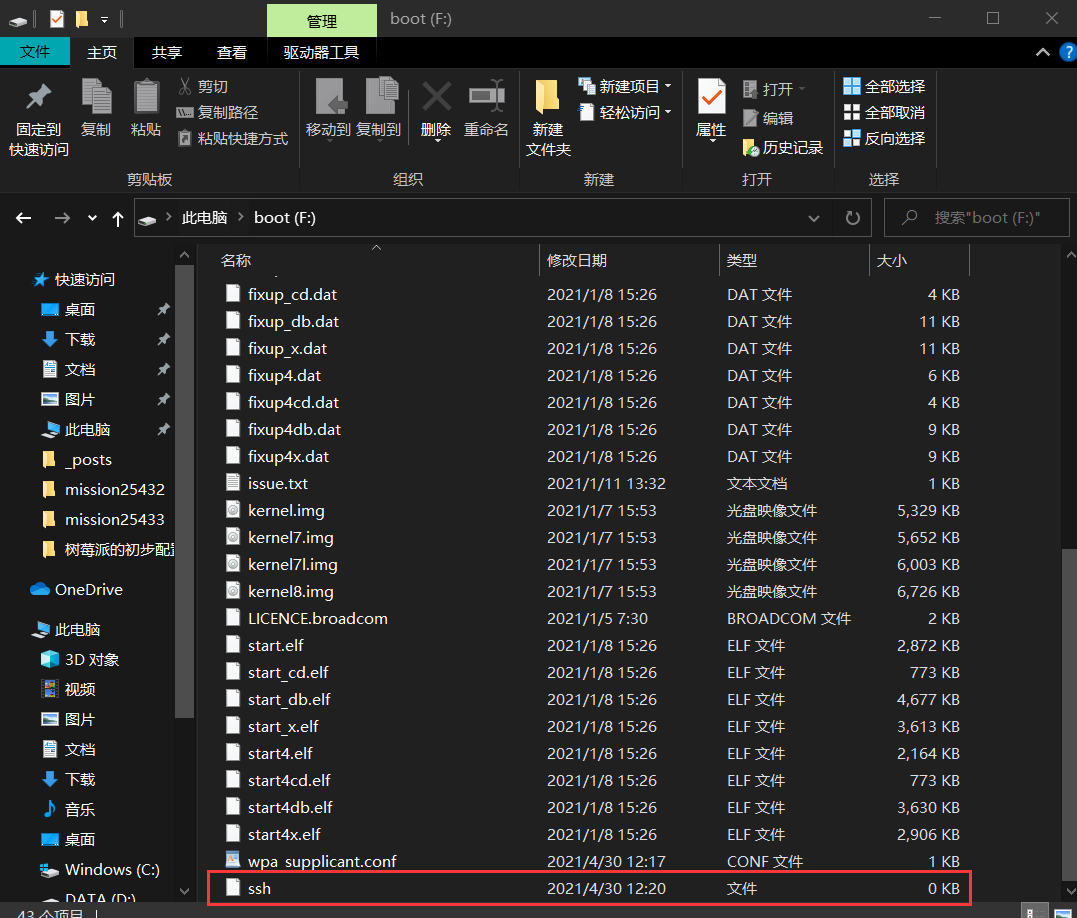
接下来安全弹出读卡器即可。
Putty和VNC的配置和简单使用
将TF卡插入树莓派之后,启动树莓派,可发现绿灯一开始为亮,在一段时间后就不亮了(属于正常现象),表示现在已启动TF卡内的系统。
我们用刚才的方法,打开移动热点,在稍等一段时间后,即可发现从0/8变为了1/8,说明树莓派已经连到了我们的笔记本电脑。
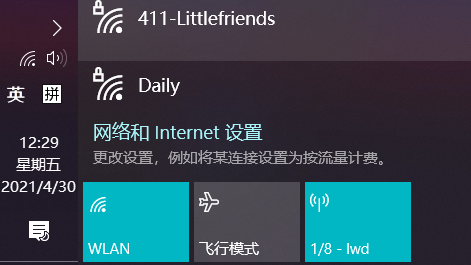
同样右键点击,并点击”转到设置”,即可发现树莓派的IP地址了,有了这个地址,我们就可以在电脑端,通过putty或者VNC来控制树莓派了。
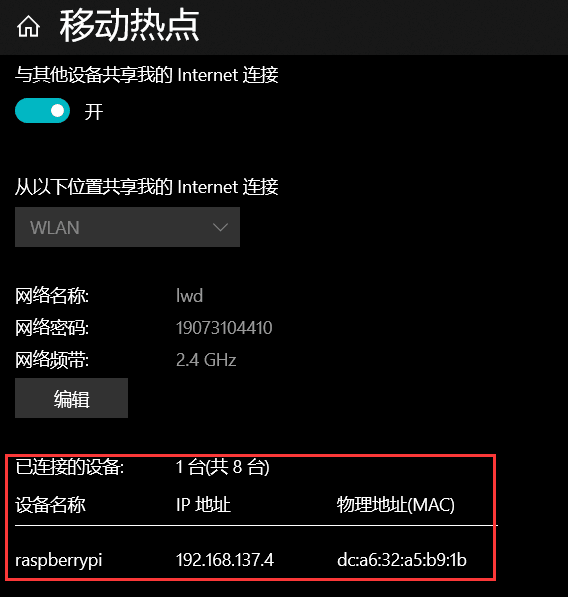
点击putty.exe
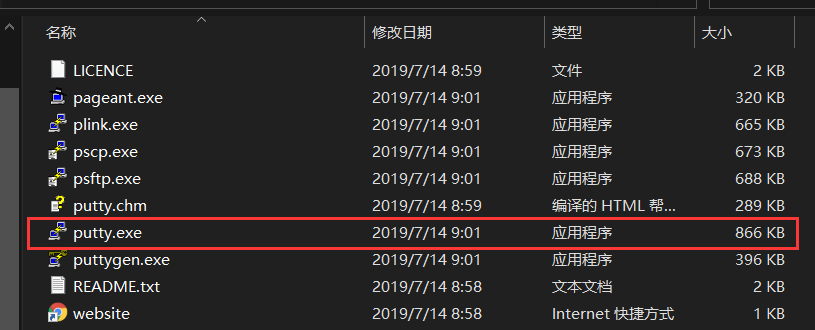
输入刚才获得的树莓派IP地址,并点击open即可(可能会出现弹窗,我们点击”是”就行)。
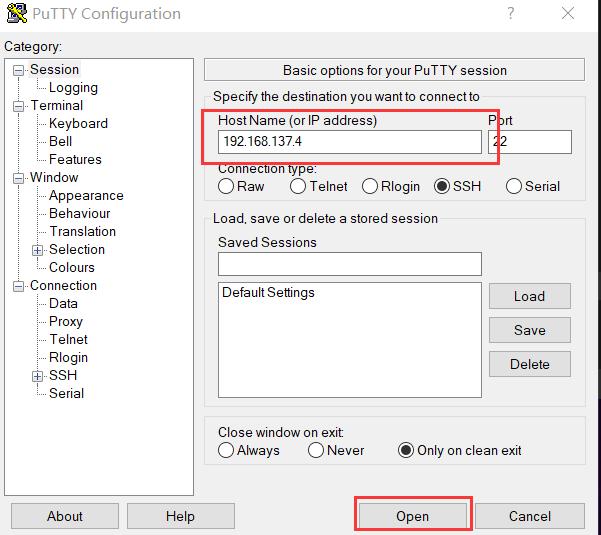
然后需要我们输入账号和密码,一般初始化如下
账号:pi
密码:raspberry
出现下面的提示说明成功登录啦~
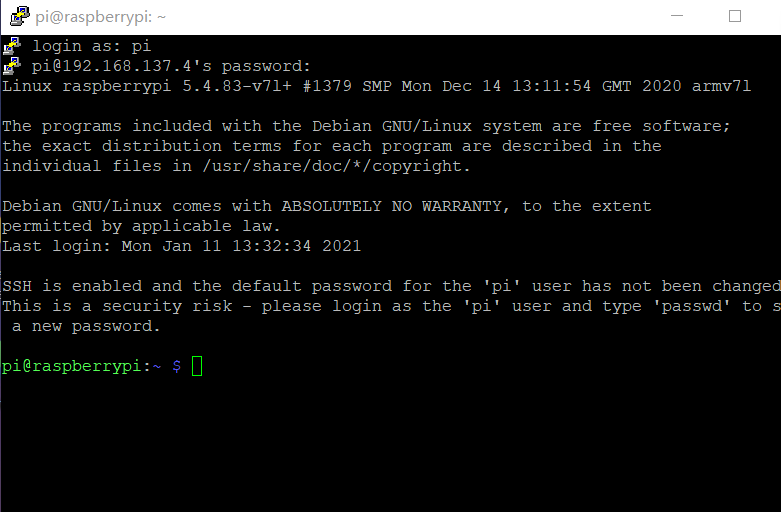
在该界面下,输入sudo raspi-config并回车,选择红框内的Interface Options(可能系统不懂,会有略微的不同,但是大概意思是相同的)。
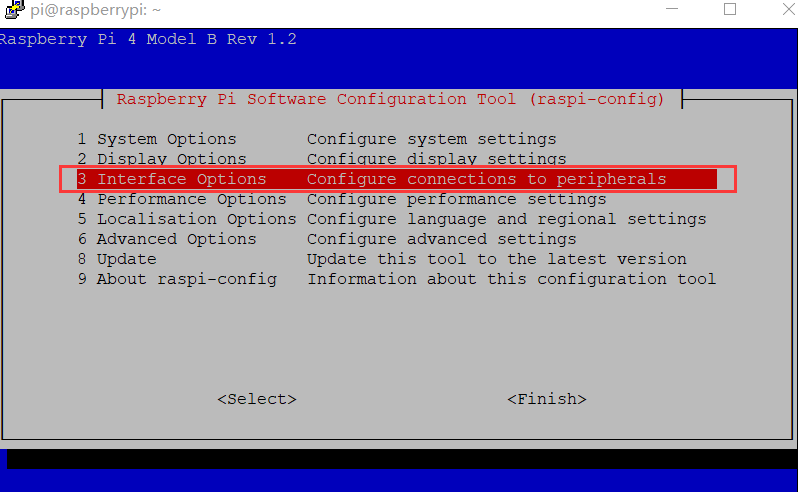
找到VNC并再次回车
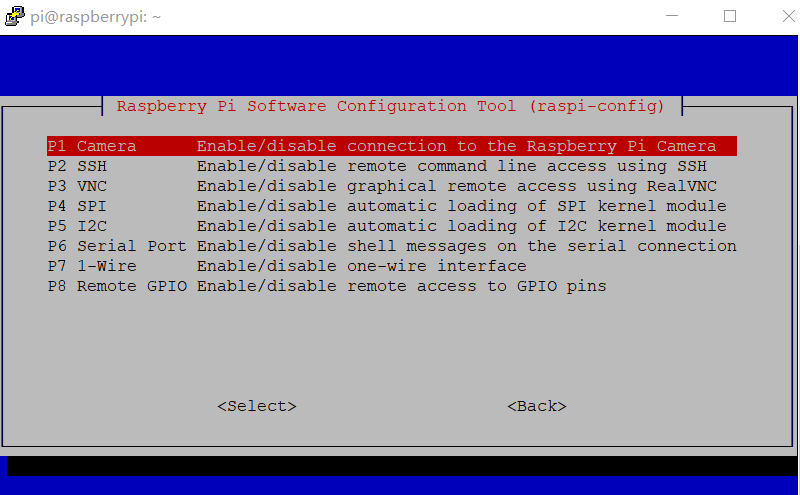
选择YES,之后选择Finish即可
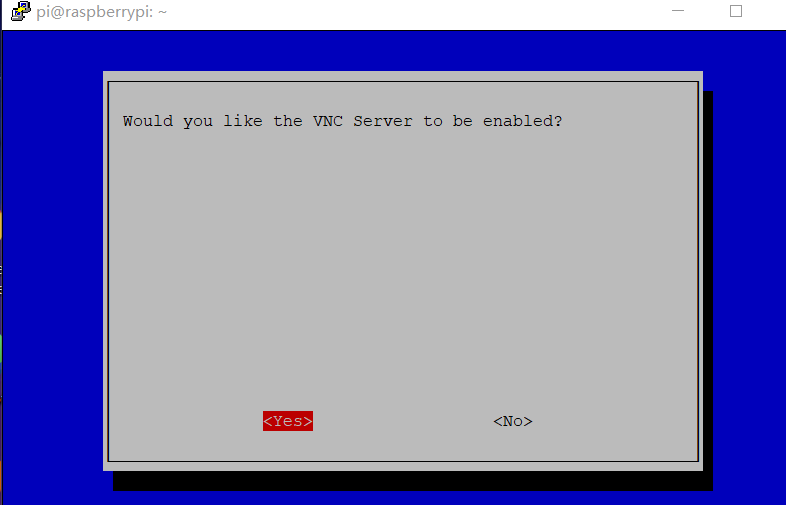
之后再次输入sudo raspi-config,选择Display Options,再选择Resolution
将分辨率选择为1920x1080,之后可能会自动重启,或者手动输入sudo reboot重启即可
注:由于各版本的问题,上述一些英文单词可能和实际显示的会有小出入,但是含义都是相同的,如果在Display Options中没有找到Resolution,可以在别的选项中找找看。
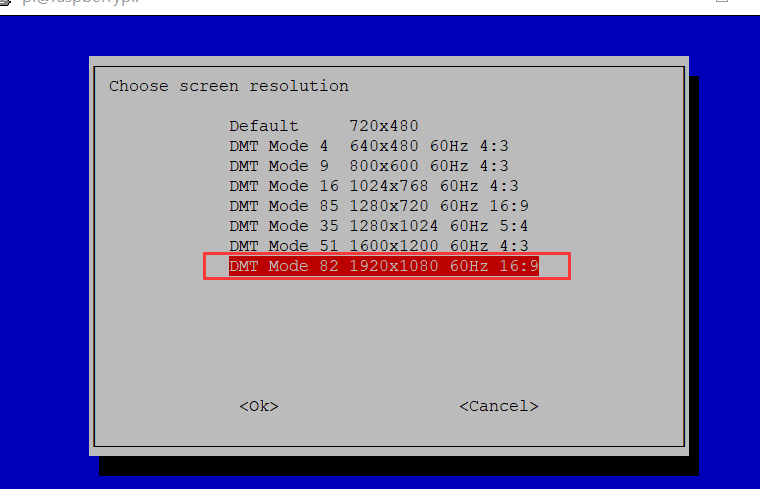
重启之后。
用同样的方法找到树莓派的IP地址,IP地址可能会变的,最好每次都找一下。
找到树莓派的IP地址后,打开软件vncviewer.exe
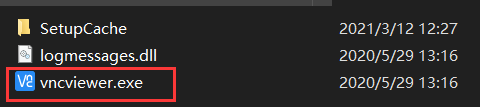
在红框内输入树莓派的IP地址,并回车(若出现提示,点击continue)即可连接。
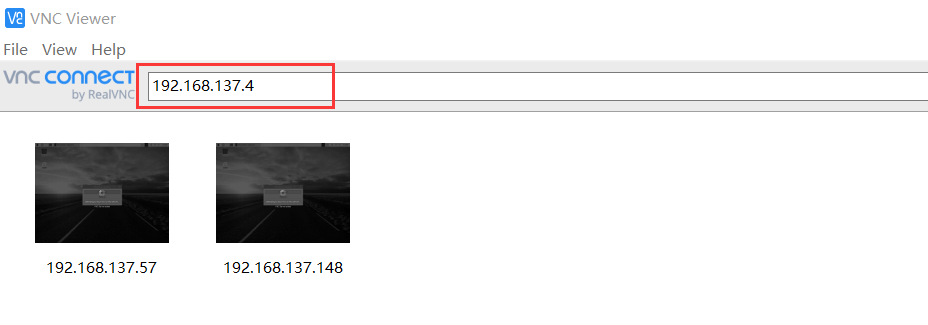
同样需要我们输入树莓派的账号和密码。
账号:pi
密码:raspberry
登录进去后,看到如下显示说明已完成树莓派和VNC的连接!
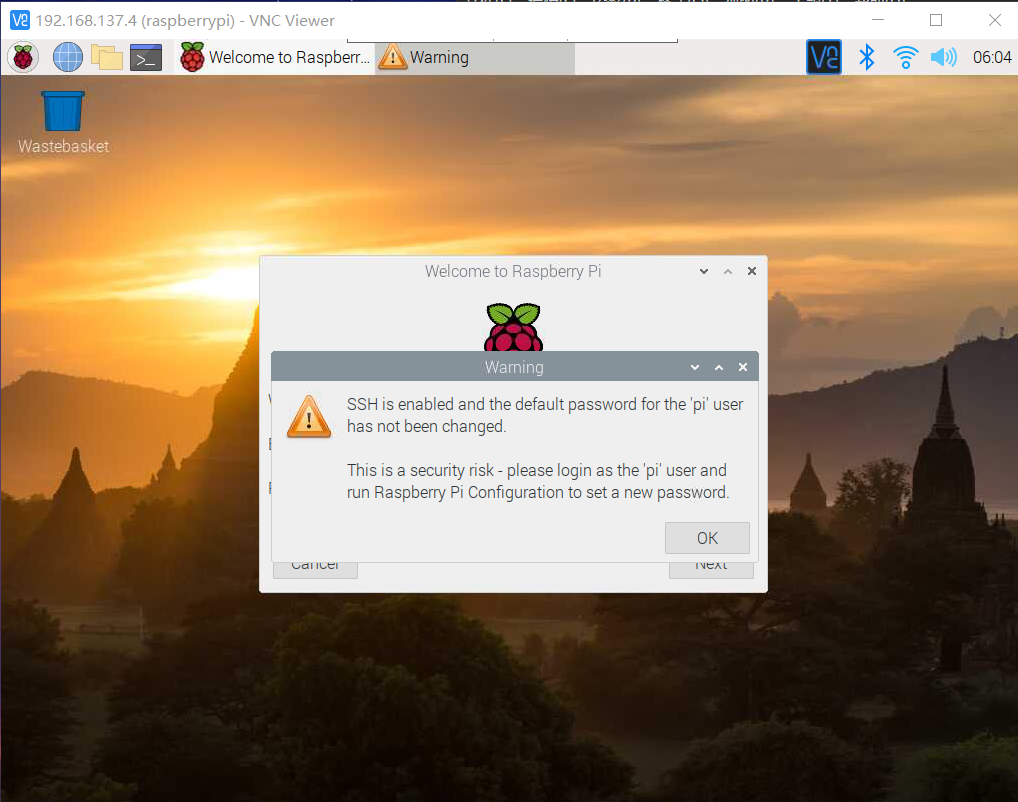
注:还是强烈建议使用HDMI连接显示屏,或者连自己家的WIFI,用移动热点,确实很考验耐心(笑)
后续的中文设置,靠大家自行百度CSDN或者其他教程hh,记得常备份一下自己的TF卡,防止出现不测(笑)
树莓派创建python虚拟环境,并配置tensorflow2.2.0
树莓派换源及python虚拟环境配置
按这个教程,在终端即可更换为国内源RaspberryPi4B树莓派4B,修改为国内清华源
但最后的sudo apt-get upgrade这条命令还是不要执行了,这条命令是用来更新文件的,但是如果你连的和我一样是移动热点的话,网速实在是太慢了,可能还会报错,所以不建议执行。
接下来跟着这个大佬的教程树莓派安装TensorFlow2.0。注:所有虚拟环境里的操纵和更新,都需要先激活该虚拟环境后,才能进行。
完成第7步更新pip后即可停止,后面的教程可以作为一个参考,虚拟环境的名称也可以自己设置,不一定叫做venv,因为我们的虚拟环境用来完成yolov4的任务,所以我的虚拟环境取名为yol4
virtualenv --system-site-packages -p python3 ./yol4
source ./yol4/bin/activate 激活成功后,即可
该文件也可以很容易被找到,如果有什么东西在虚拟环境中安装错误,也可以直接删除yol4这个文件夹即可。
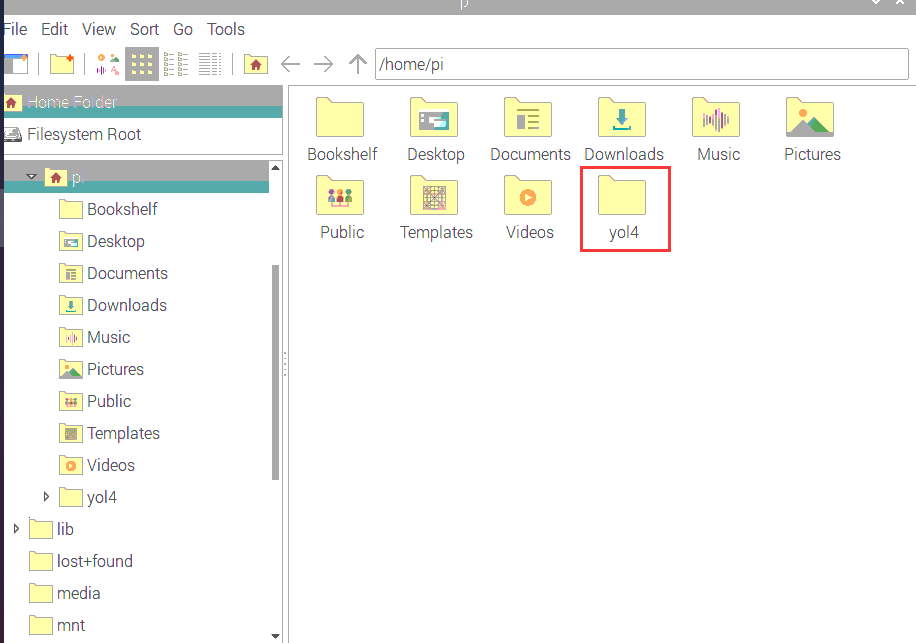
虚拟环境内安装tensorflow2.2.0
在这个网址tensorflow树莓派各版本中,找到所需要的tensorflow版本,我这里选择2.2.0版本,并点击进入Tensorflow - 2.2.0
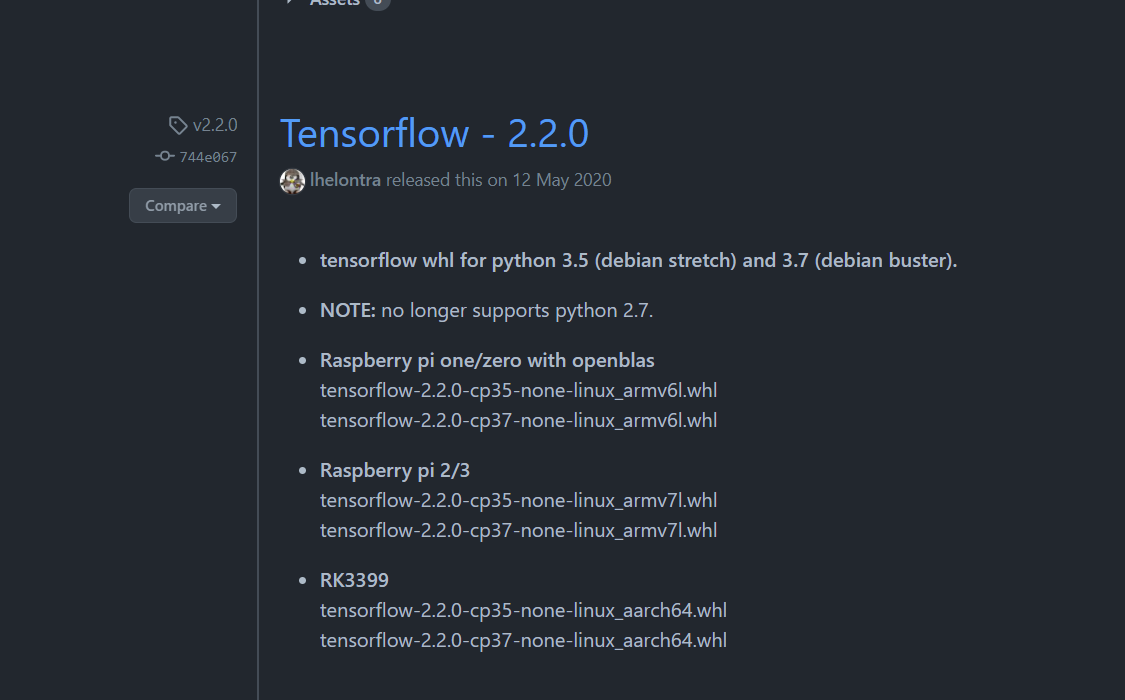
进入对应版本的网页后,在网页最下端可以找到对应版本的下载连接,选择红框内的下载即可,如果版本不同的话,可以百度找一下对应的版本,cp37表示的应该是python3.7版本,cp35则是python3.5版本的。
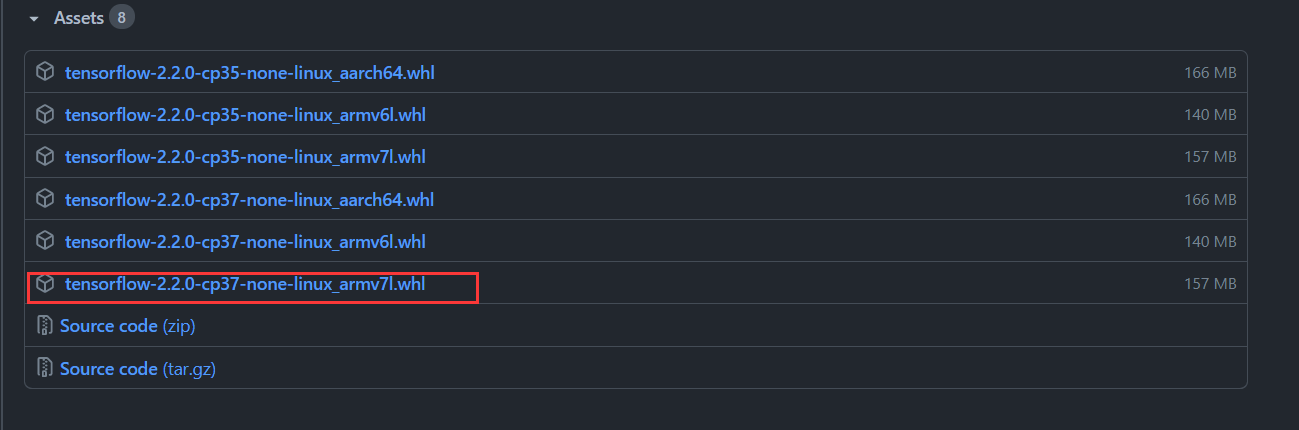
上述下载过程是在电脑端完成的,之后通过VNC,即可把下载好的tensorflow传给树莓派。
这里我分享一下tensorflow2.2.0的文件,可能GitHub上下载太慢
链接:https://pan.baidu.com/s/1gncAfOz1uEBZ0mR0vyL7cw
提取码:31xt
下载好后,可以通过下面的图片,将tensorflow传到树莓派系统桌面上
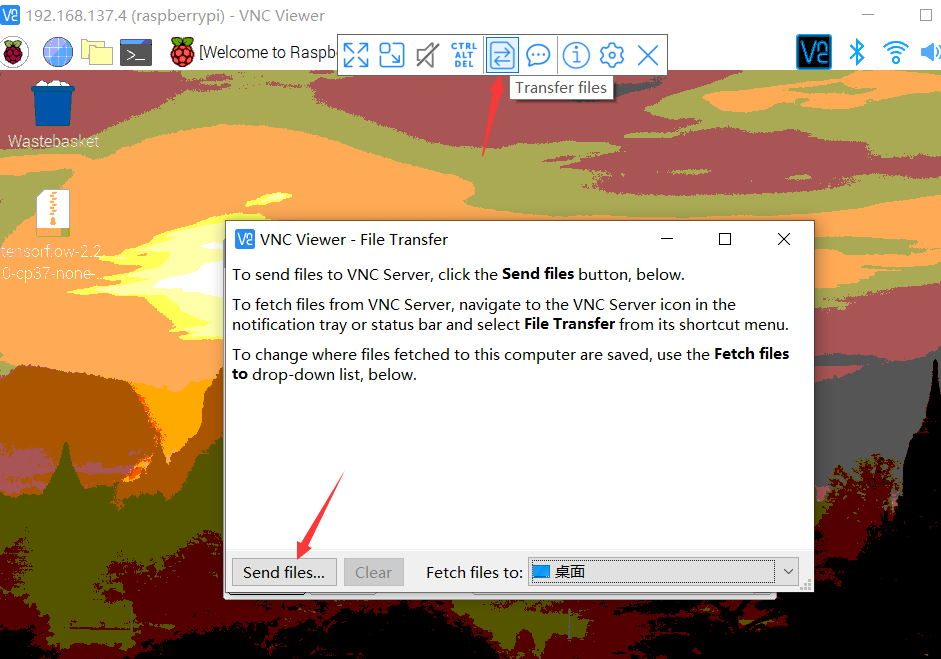
传送成功后,我把tensorflow文件放到了这里
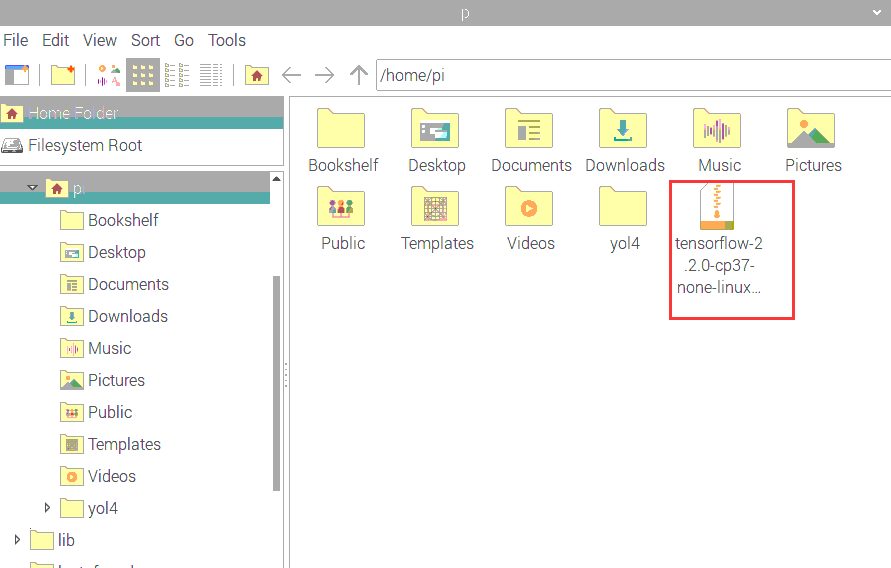
打开终端,输入cd /home/pi(注:该路径为你刚才存放tensorflow文件的路径,如果和我存放的位置一样,则不需要修改)
然后输入source ./yol4/bin/activate
来激活你的虚拟环境,像下图显示的一样说明已激活并进入你的虚拟环境。
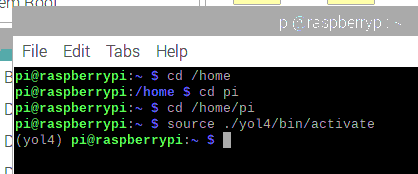
输入pip install tensorflow-2.2.0-cp37-none-linux_armv7l.whl,即可开始安装
注:接下来为玄学问题。若出现安装失败爆红等等问题,请尝试重新执行一遍安装命令,或者更换系统源,或者更换pip的源,祝您好运!
一般爆红或爆黄都是超时的问题,多运行几遍pip install tensorflow-2.2.0-cp37-none-linux_armv7l.whl一般就可以解决。
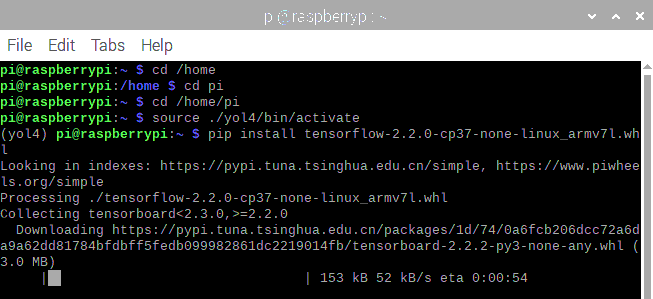
若出现爆黄,可以尝试稍后再执行一遍命令,或者单独下载该文件

安装完成后,可输入pip list查看
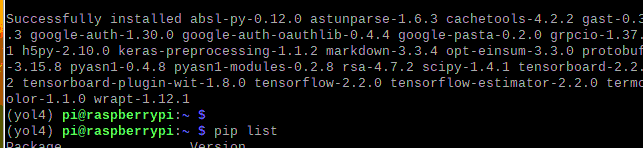
之后输入python,然后输入import tensorflow as tf,若无报错,说明已在yol4虚拟环境下成功安装tensorflow2.2.0,辛苦了~

接着输入tf.__version__,也可查看对应的版本。
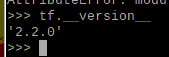
使用树莓派自带的python编译器,并切换到对应的虚拟环境中
由于之前我们选择的树莓派系统为完整版,所以系统中已经安装了对应的python编译器 Thonny Python IDE
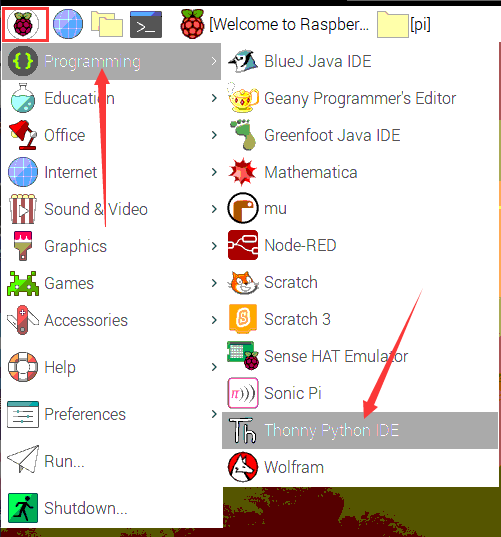
打开该编译器后,点击箭头所指位置,并选择Configure interpreter…
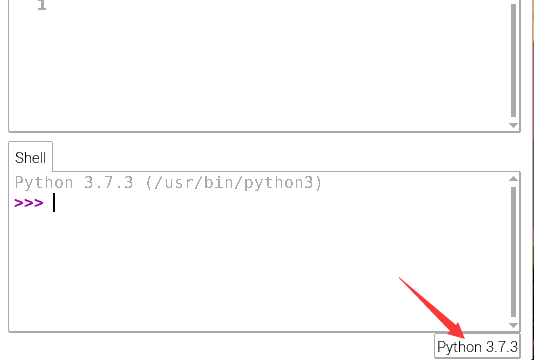
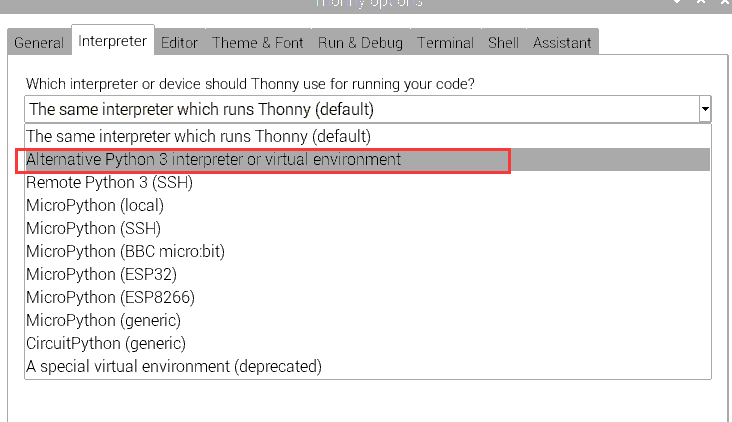
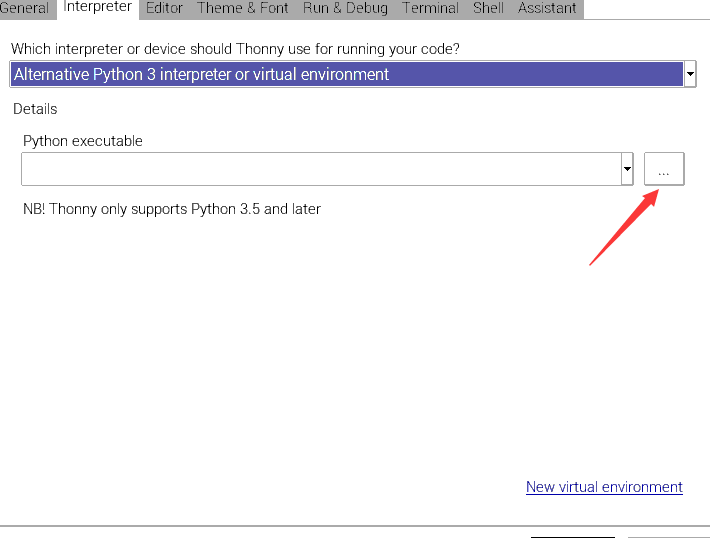
找到我们的虚拟环境下的bin文件夹里的python3.7并选中。
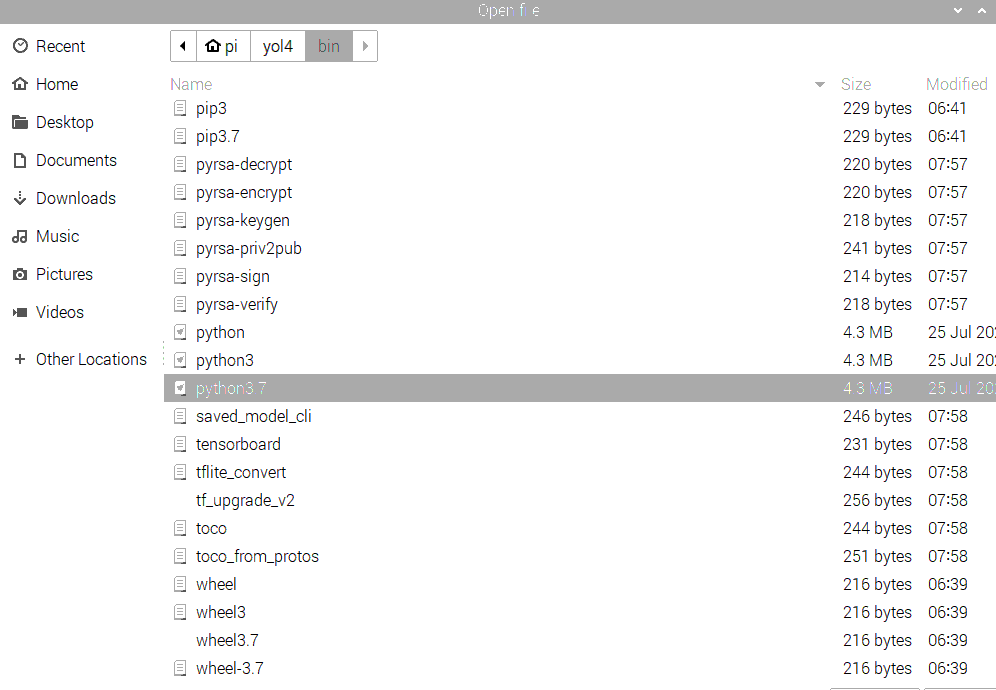
之后可以新建一个test.py文件,测试一下
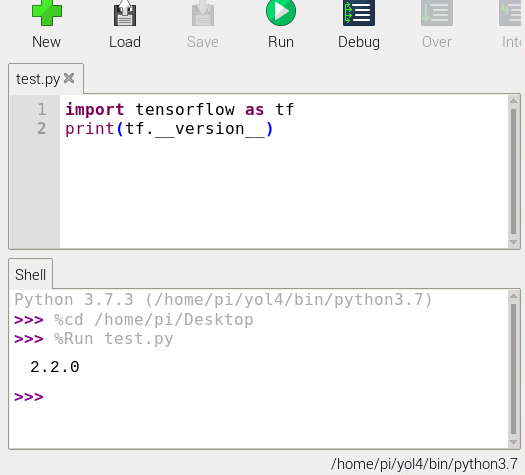
应该和终端里一样,没有什么报错的。到此就结束啦,后面可能还会有更新,或者没有hh,谢谢你的阅读~
本博客所有文章除特别声明外,转载请注明出处!